
How to install WordPress in a local site?
Are you interested in WordPress Installation in a local site?
WordPress, one of the most popular PHP frameworks, is a free open source platform for creating a website. It is also famous for its instant installation. It is used widely by most companies and people around the globe. There are many ways you can install WordPress yet here we are going to learn some simple techniques to install WordPress in a local site.
Here is a quick guide for its installation in local site.
Before installing WordPress some important components are required. They are:
- Local hosting server(Ex: xampp, wamp)
- Any Browser (Google Chrome, Mozilla Firefox, Opera etc.)
- A text editor (WordPad, Notepad, Sublime text, PHP Storm etc.)
Now let’s see how WordPress is installed :
- First of all, download and install xampp or wamp server.
- Go to https://wordpress.org/ and download the latest WordPress version.
- Unzip download file of WordPress and copy it to a folder in xampp or wamp(whichever installed in your computer).
- Inside htdocs folder(In xampp) , www folder(In Wamp)
- Rename the file(Ex: demo)
Run the xampp file.
Then create database.
In the browser tab, type – localhost/phpmyadmin
Click on database and give a particular name for the it(Ex: Demodata) and save it.
Secondly, you have to configure the database first. Follow the instructions below.
- Inside the folder demo
Create a new file named wp-config
Copy all the contents of wp-config-sample to wp-config.
Set the database name to demodata, hostname to localhost, username to root and password to blank(‘ ‘). As shown in the image below.
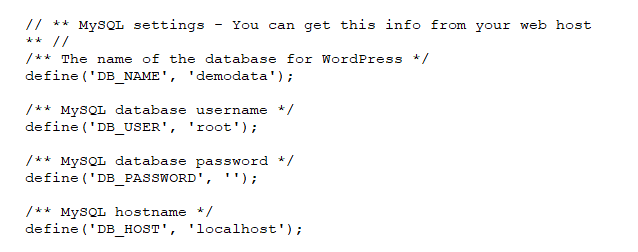
Then, Save it.
- Open a new tab in the browser and type localhost.
- You will find the folder named demo.
- Click on the folder demo.
Now the installation process starts
This is first page for the installation. Choose English as it is a default choice. Click on continue to move forward to next process.
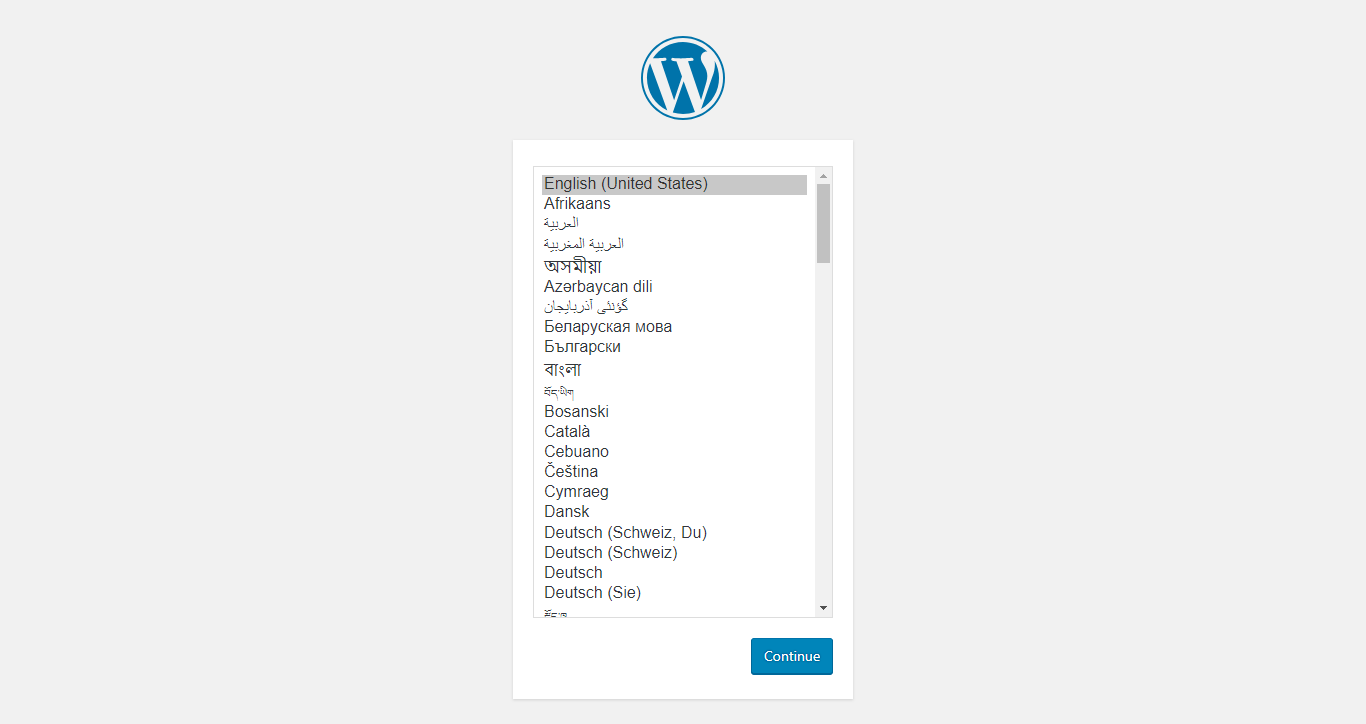
Set the site`s title, username, password and email address. For ex: See the image below. However, you are recommended to give a unique name for username and a strong password. Then, click on install WordPress.
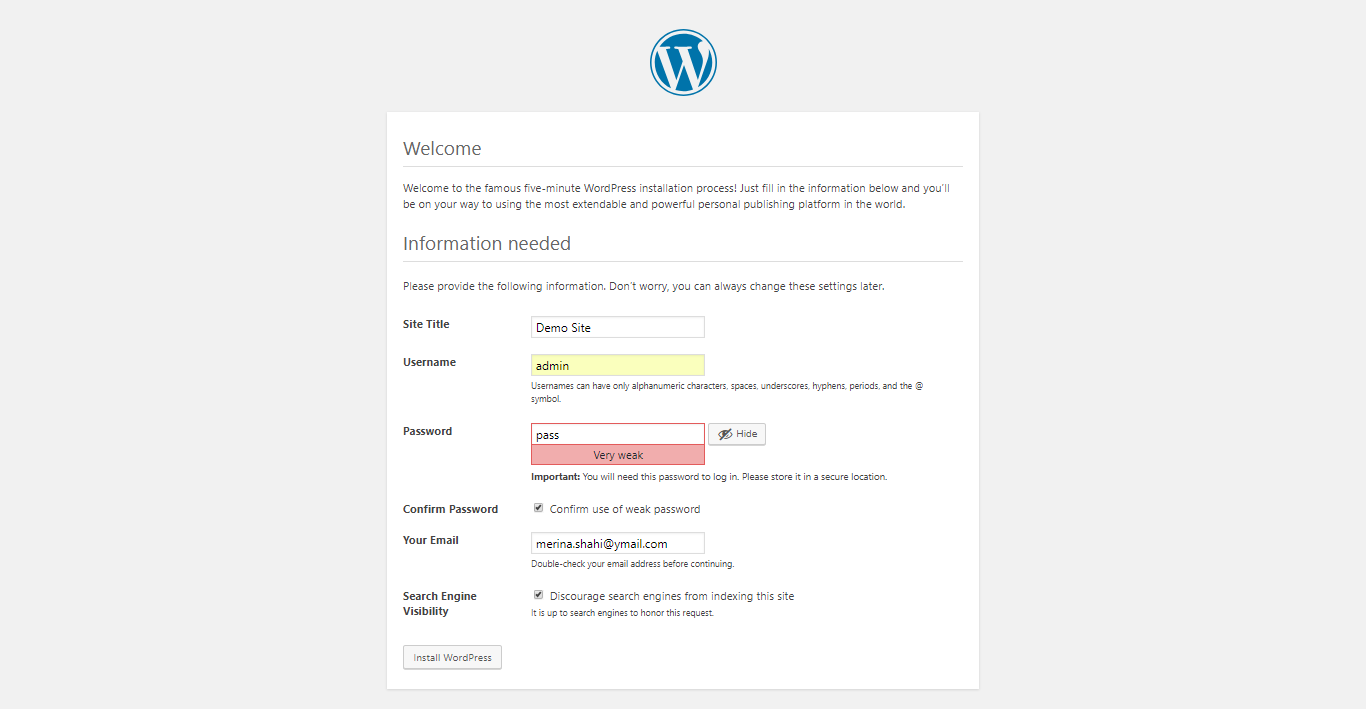
Finally, your WordPress site is installed.
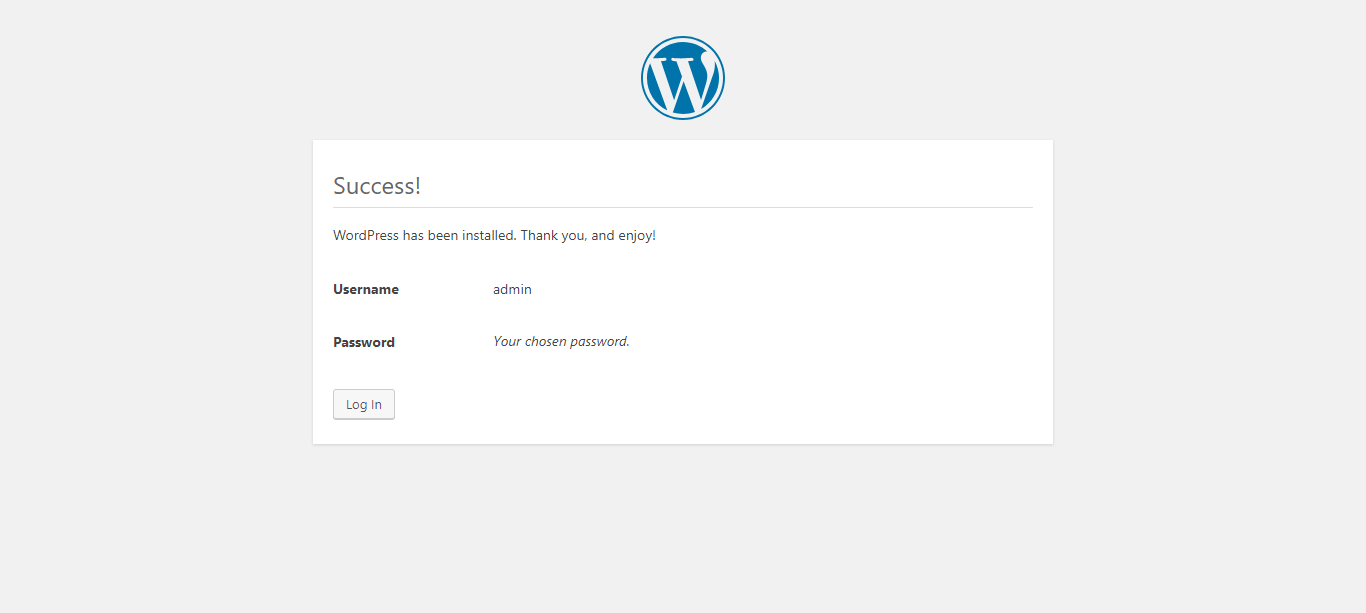
Log in to your admin panel with your Username and Password.
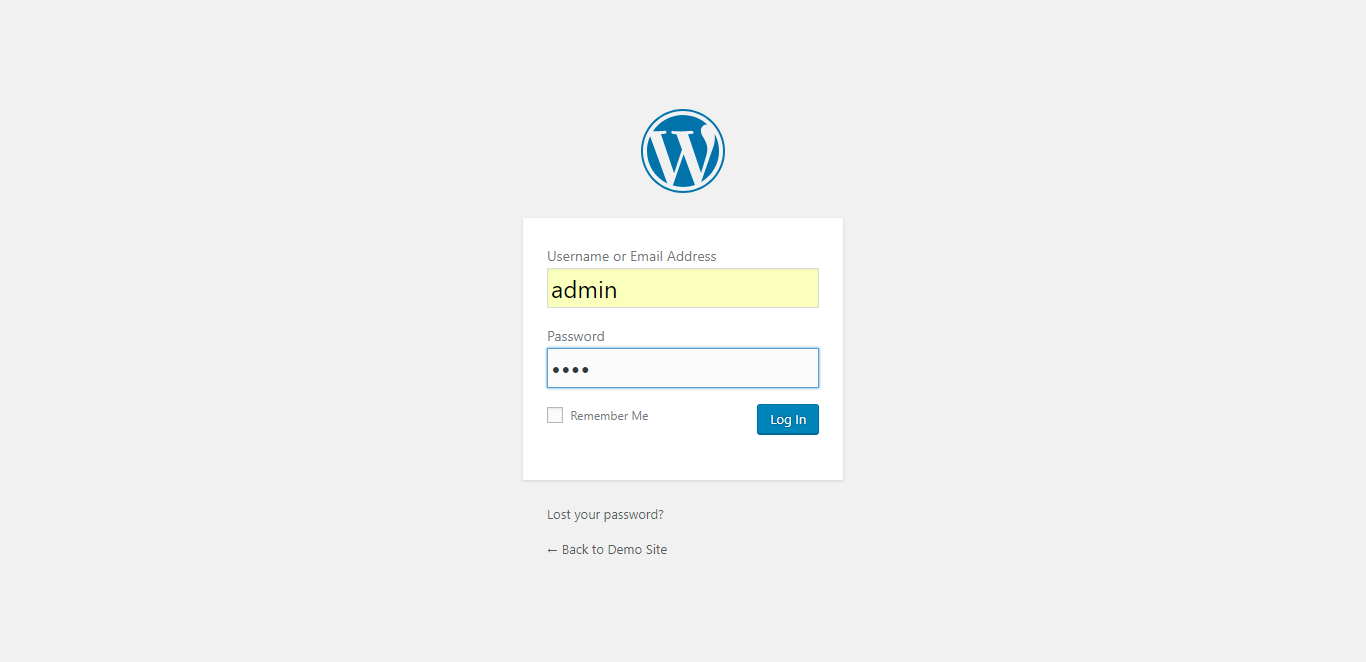
The dashboard of your admin panel will look like this.
http://localhost/demo/wp-admin
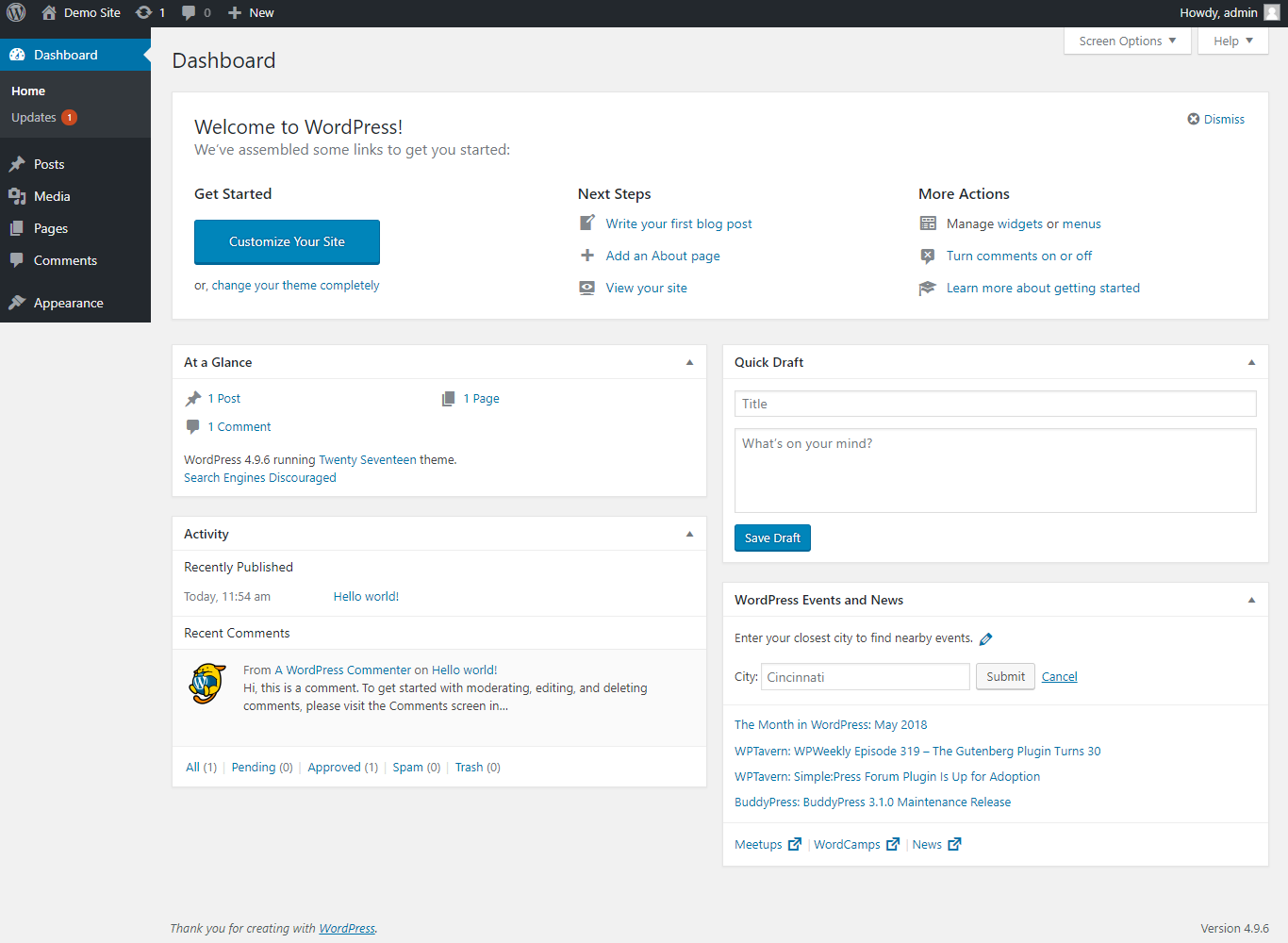
Browse http://localhost/demo/ and view your site here.
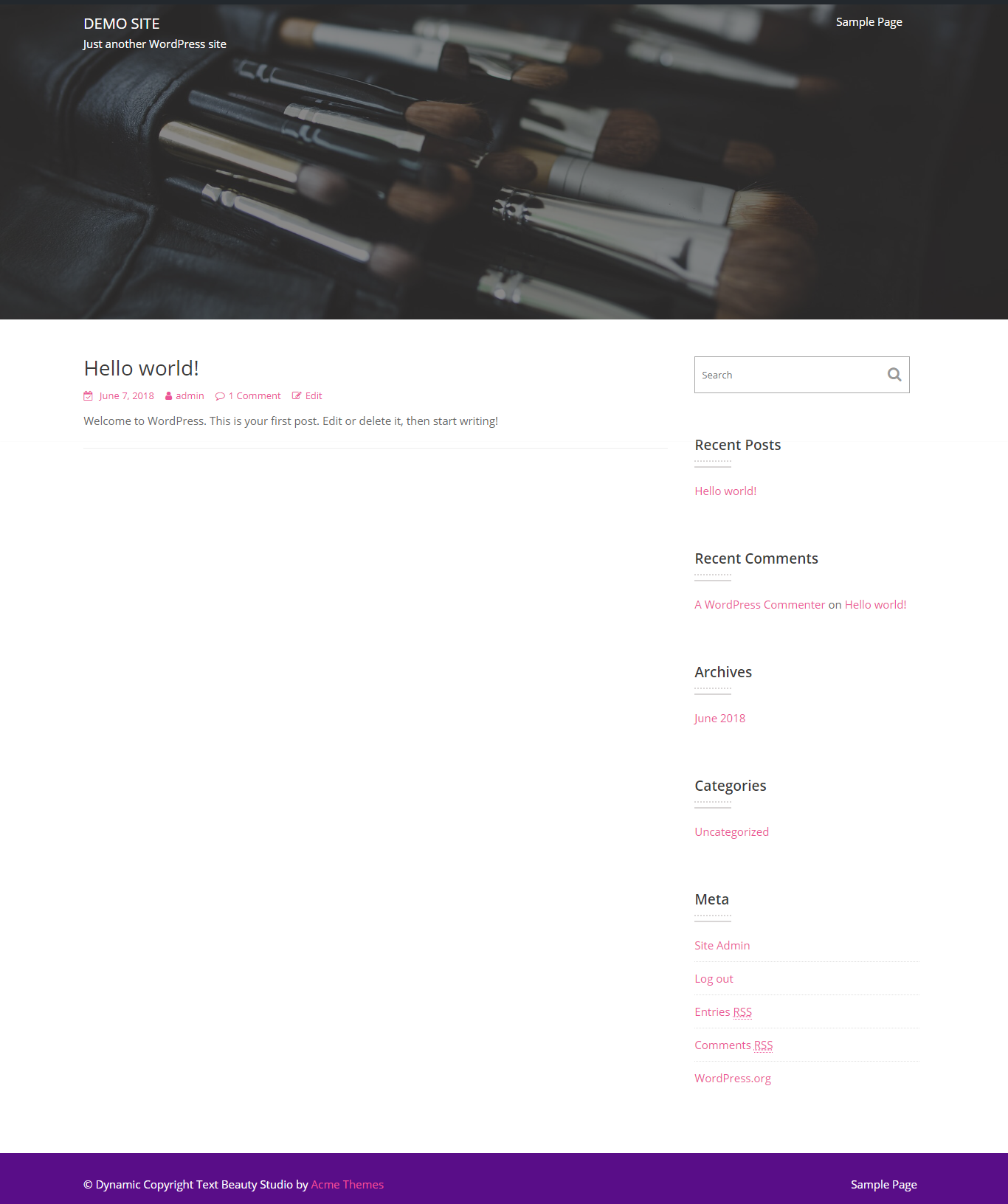
Finally, your WordPress website is ready. You can now customize it using the various tools and features available and update the site as desired.
Closing Up,
The above blog presented simple and easy method to install WordPress locally. Hope you find this blog helpful. We will be updating more on WordPress in coming future.
Please share your thoughts in the comment box below: